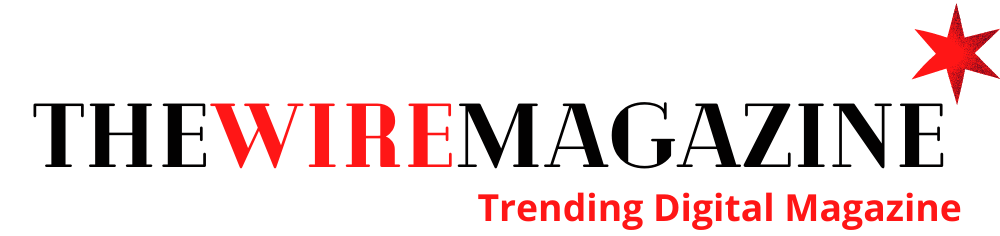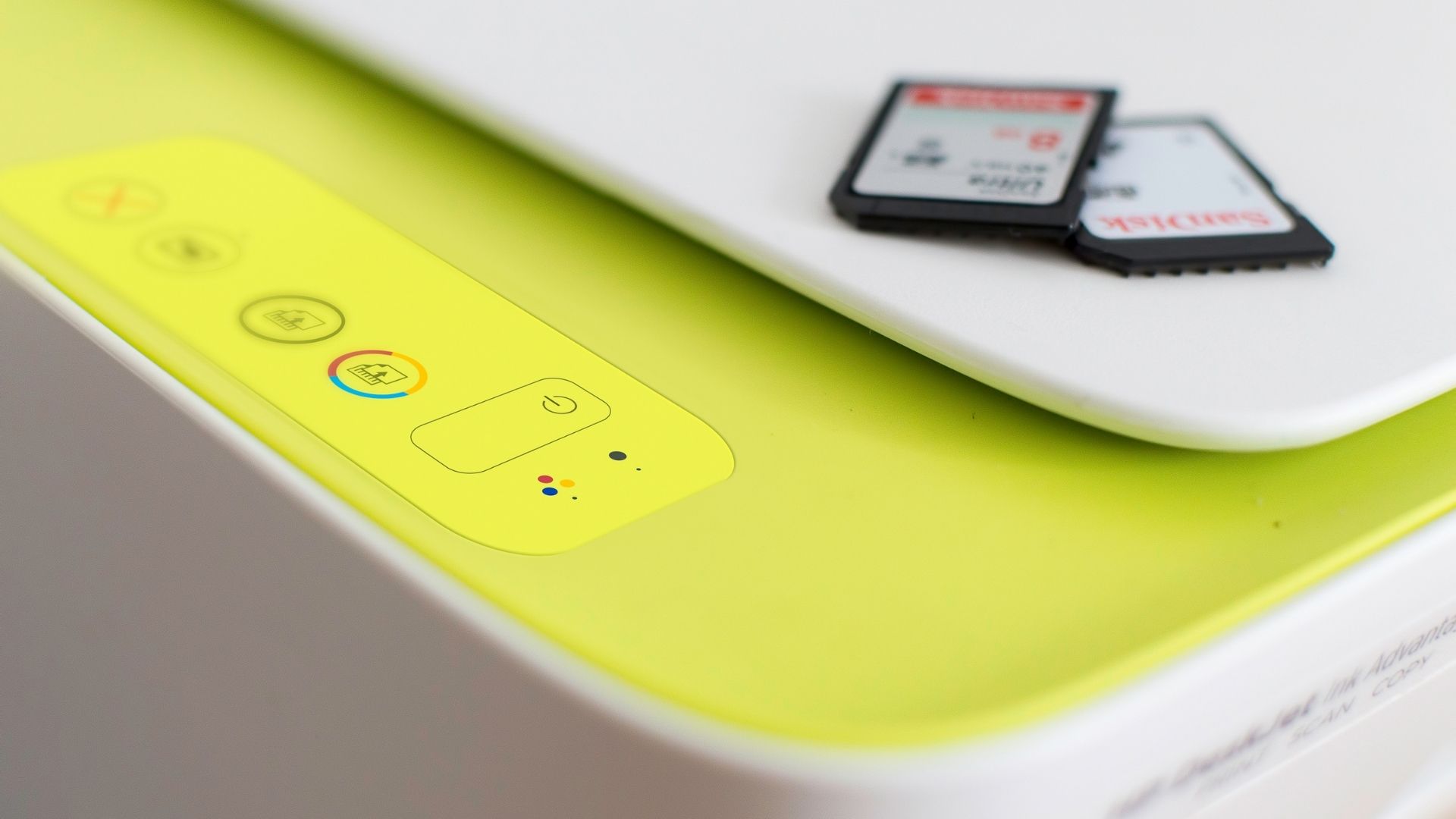HP is a top hardware manufacturing company best known for PCs, laptops, printers, and various other devices. HP printer devices are very advanced and reliable. These devices also allow the network printing service. When the user connects the device to his network; he can give the print commands from the software which are connected to the network. For connecting the printer to the network; you will require the HP Printer IP Address.
Steps for checking HP Printer’s IP address
- You can find the IP address from your network admin. Users can also check the label affixed on your HP printer. Every device has a unique name and address which is labelled on the device. Check the printer label for finding the IP address.
- You can also use the command prompt for finding the printer’s address. Go to the computer and press Wins and r keys. You will get the run bar. Type cmd on the wizard and then press the OK button. Now type ping printername on the black prompt and press Enter button. You will get the IP address of the connected printer.
- In some HP devices, you can find the IP address directly from the printer. Go to your HP printer and hit the menu button. Scroll down or use the arrow button and select the Information menu. Again, use arrow keys and select Print Configuration Page. Choose the “Select” option and the printer will immediately print all the network details like IP address etc. Once you get the details, you can easily connect the printer to the network.
Are you looking for proxies residential? Blazing SEO provides the backbone for your web scraping and data aggregation needs.
Connecting HP Printer to the Network
For network connection, users can go for the WPS settings. If the router you are using for connection has a physical WPS pin then can use it for connecting the printer.
- Place your HP printer device near the router
- Load some pages on the printer
- Click on the Menu option
- Select Wireless Settings option
Choose Wireless Setup Wizard and you will see all the nearby networks on the screen. Select your network on the screen and then type the password. After making the connection, you can take printouts from devices that are connected to the network.
Install HP Printer Driver on the Device
When you want to take the printers; you will require a printer driver. You must install the driver of the HP printer model which is connected to the network. If you want to take printouts from multiple devices then install the driver on all of them. Without this driver; the HP printer will not understand the command. Use the CD you get with the printer. You can directly download the driver from the web. After installation, you can try taking your printouts.
Restoring your HP Printer Network Settings to Default
When your printer is not working on the network and showing HP Printer Error 0xc18a0206 then you have to reset the printer settings. Revert all the network settings on the printer.
- Click on Menu and go to settings
- Select Wireless Settings option
- Choose Restore Network Defaults
Press the OK button and the network settings of your printer will set to default. Now you can again try to set the printer on the network or can ask for technical help.
HP Printer Wi-Fi Direct Connection (Windows)
When the user is facing an error in connecting the printer to the network; try to use the Wi-Fi direct method for connection. But in this, you can access the printer with a single device only. Before configuring the printer, check the printer status and pages on the tray.
- On Windows 10, search for Printers and Scanners
- Tap on Add a Printer
- Select Show Wi-Fi direct printers option
- You will see all Wi-Fi direct printers on the screen
- Choose your printer from the list
- Hit on Add Device
You will get the WPS PIN Prompt on your screen. Check for the pin from the printer’s control panel and type it immediately. Now tap the Next button and the printer will get connected to the device. Now open the document on your Windows 10 device and give the print command. You will see all the available and saved printers. Choose your HP printer and give the print command. The Wi-Fi direct feature is also available for Android and Apple devices. In Wi-Fi Direct, you have to make printer connections with every device. Whereas, in network connection, add the printer to your network and then take a printout from any device you want.