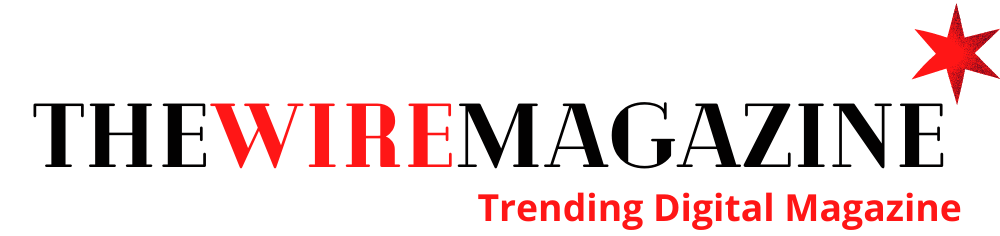VLC, the pioneer open-source multimedia videotape player, known as the VLC (VLC media player) have received fame and praise for 20 years long. And they are made free since the early 2000 and the characteristic is kept until today. After all these micro and macro iterations of development, the VLC is now supporting the streaming of all mainstream formats, no matter video format or audio format. And it develops ultra useful features for users – never ceasing at being a simple media player. Yes, we are talking about its screen recording function. How’s the performance of the feature and what’s the difference between the most powerful screen recorder for PC? Let’s dive in.
Problems of VLC Screen Recording
Numerous may notice that their recorded videotape produced by VLC Screen Recording is nothing but sheer videos with the absent presence of audio sounds. As a multimedia player, it will not be a surprise that VLC Media Player is indeed limited to record your computer screen. Here are some disadvantages we collect from the Internet – The VLC media player does not support:
- Involve sound’s recording during the capture of videotapes
- Fail to record the entire desktop
- Record your screen with a tiny webcam
- The after recording work – No crop, trim or edit the videotapes
- Save the recorded documents to multiple formats (. MP4 only)
iTop Screen Recorder – A Good VLC Alternative(Free & With Sound)
For general desktop capturing activities, a versatile screen recorder is needed to record full audio and video. And I would explosively recommend to iTop Screen Recorder as the one to help you to record & capture the screen. it’s lightweight, smooth and totally free. If you ever need a recorder to record in your desktop, this is the one. It’s clean (no add-on, no malware), and imposes no time limitation, no locked function, no watermark on the captured videotape. And it able for recording content-protected website, like ‘How to Record Zoom Meeting’
Here are some simple steps in recording on your PC without VLC:
Step 1. Open up the iTop Screen Recorder, an intuitive recorder with all general functions presented straightforwardly and easily.
Step 2. Click the “ Elect a Region” button. In the options from the drop-down list, click the window/ screen you want to record, next click on the red “ REC” button.
Step 3. Every details on your desktop will be captured by iTop Screen Recorder, with audio of course.
Step 4. You may find your recorded footge in the “ My creation” tab. Also, you are allowed to do some simple edits to your videotape – video cropping, adding filters, adding BGM, etc.
Besides, for advanced users, you may change the settings of iTop Screen Archivist in “ Recording Settings”, for illustration, to save the videotape other than a. MP4 format or ‘advanced quality.’
Conclusion
VLC media player can be used to record screen, but it has so many flaws. As alternative, iTop Screen Recorder is the ideal choice in every aspects. Please feel free to try them on.