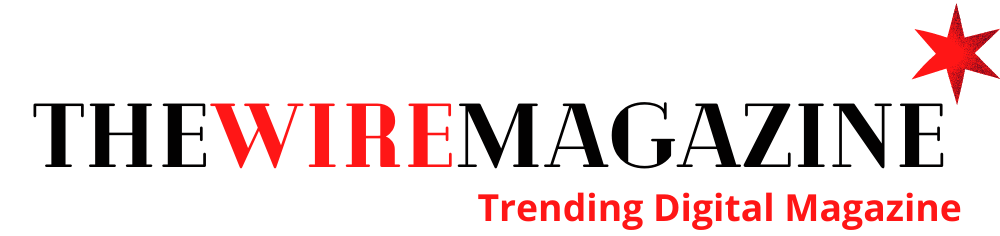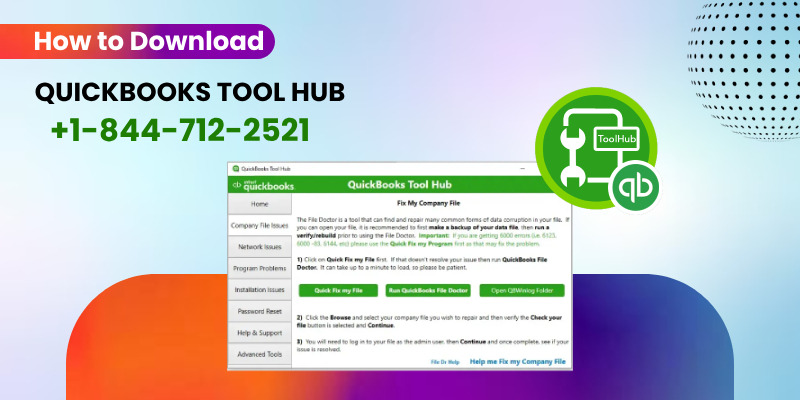QuickBooks Tool Hub is a versatile application provided by Intuit to assist users in diagnosing and resolving common issues with their QuickBooks software. This comprehensive guide will walk you through the step-by-step process of downloading and installing the QuickBooks Tool Hub, ensuring you have a powerful set of diagnostic tools at your fingertips to maintain the health of your QuickBooks application.
Why Use QuickBooks Tool Hub?
Before diving into the download and installation process, it’s essential to understand the significance of the QuickBooks Tool Hub. This application consolidates several troubleshooting tools into one centralized hub, streamlining the process of diagnosing and resolving issues that QuickBooks users may encounter. Whether you’re dealing with QB installation problems, network issues, or data file errors, the Tool Hub provides a comprehensive solution.
Method 1: Access the Official Website
To begin the download process, open your preferred web browser and navigate to the official Intuit website. It’s crucial to download software only from trusted sources to ensure the security and authenticity of the application.
Method 2: Log in to Your Intuit Account (Optional)
While on the Intuit website, you may have the option to log in using your Intuit account credentials. Logging in can provide access to additional resources and support options. If you don’t have an account, you can still proceed with the download process.
Method 3: Navigate to the QuickBooks Tool Hub Page
Once on the Intuit website, locate the page dedicated to the QuickBooks Tool Hub. This page is where you’ll find information about the tool and the download link.
Method 4: Locate the Download Link
On the QuickBooks Tool Hub page, look for the download link. This is usually prominently displayed, making it easy to find. Click on the link to initiate the download.
Method 5: Start the Download
Clicking on the download link will start the download process. Ensure that you have a stable and reliable internet connection to avoid interruptions during the download.
Method 6: Wait for the Download to Complete
The download time will depend on your internet speed. While waiting, it’s a good opportunity to review any additional information provided on the download page, such as system requirements or release notes.
Method 7: Run the Installation File
Once the download is complete, locate the downloaded file. This is typically in your computer’s default download location. Double-click on the file to run the installation process.
Method 8: Follow the On-Screen Instructions
The installation process will be guided by an on-screen wizard. Follow the instructions carefully, as they will prompt you through each step of the installation.
Method 9: Accept the License Agreement
During the installation, you may encounter a license agreement. Take the time to read through the terms and conditions, and if you agree, click on the “I Accept” or similar button to proceed with the installation.
Method 10: Choose Installation Location (Optional)
The installation wizard may provide an option to choose the location where you want to install the QuQB Tool Hub. You can either stick with the default location or choose a different one based on your preferences.
Method 11: Complete the Installation
Once you’ve made any necessary selections, proceed to click on the “Install” or “Finish” button to complete the installation process. This final step will install the QuickBooks Tool Hub on your computer.
Method 12: Launch the QuickBooks Tool Hub
After the installation is complete, you can find the QB Tool Hub icon either on your desktop or in your Start menu. Double-click on the icon to launch the Tool Hub.
Method 13: Use the Tool Hub to Resolve Issues
With the QuickBooks Tool Hub open, you’ll discover various tabs, each representing a different set of tools. These tools are designed to address specific issues, such as installation problems, network issues, or company file issues. Explore the relevant tabs to access the tools you need.
Tips for Using QuickBooks Tool Hub Effectively:
Familiarize Yourself with Tools:
Take the time to understand the purpose of each tool available in the Tool Hub. This knowledge will help you choose the right tool for a specific issue.
Create Backups:
Before using any tools that make changes to your QuickBooks data, it’s advisable to create backups. This ensures you can revert to a previous state if needed.
Check for Updates:
Periodically check for updates to the QuickBooks Tool Hub. Updates may include bug fixes and improvements, enhancing the effectiveness of the tools.
Refer to Documentation:
If you encounter unfamiliar error messages or issues, refer to the documentation provided by Intuit. This can offer insights into specific error codes and their resolutions.
Contact Support if Needed:
If you’re unable to resolve an issue using the Tool Hub, don’t hesitate to reach out to QuickBooks error support for assistance. They can provide guidance based on the specifics of your situation.
Conclusion:
In conclusion, downloading and installing the QuickBooks Tool Hub is a critical step in maintaining the health and functionality of your QuickBooks software. This guide has provided a detailed walkthrough, ensuring that you can seamlessly integrate this powerful diagnostic tool into your troubleshooting toolkit. By following these steps and utilizing the tools available in the QuickBooks Tool Hub, you empower yourself to address a variety of issues efficiently, allowing you to focus on your core business activities with confidence in your financial management processes.
Read also: The Ultimate Guide to UI UX Design