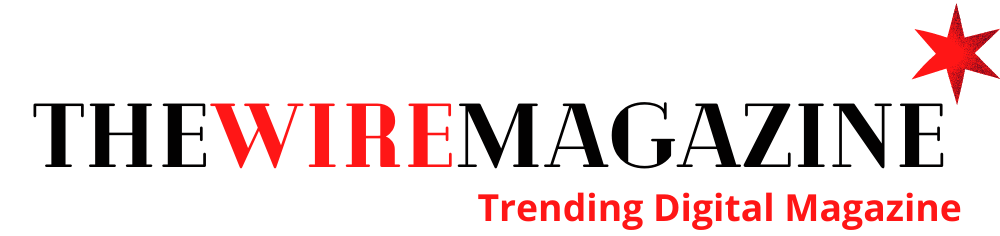Apple computers changed the technology landscape when they were first introduced. Even to this day, they remain some of the most sought-after devices for both business and personal use.
This is especially true for the MacBook Pro. To make full use of this computer, there are certain tips and tricks that you will need to know.
Let’s take a look.
1. You Can Reset Your Password if You Get Locked Out
This is one of the most important tips to keep in mind. After all, getting locked out of your MacBook can be potentially catastrophic during some circumstances.
For example, those who use their Apple MacBook Pro for work could use this information to get back into their device before a presentation.
To get started, you will need to boot into recovery mode. This is accomplished by turning off your machine and then holding Command + R while turning it back on.
After you begin to see a loading progress bar underneath the Apple logo on your screen, you can let go of the keys. After this bar is fully loaded, you will be in recovery mode.
Then, navigate to the Terminal application after clicking Utilities on the menu bar. In the window that appears, type “resetpassword” without quotation marks. Then, press return.
After you close the terminal window, you will be able to use the Reset Password tool.
Fortunately, those who have their Apple ID information on hand are able to bypass the recovery mode process. By clicking the “?” next to the password field, you have the opportunity to use your Apple ID in order to reset your password.
Simply enter your Apple ID email address and password for that account. You will then be prompted to follow a set of instructions that will reset the password to your computer.
2. Rename a Group of Files at Once
It can be notoriously tedious to rename a large number of files at once. However, you’re able to use this tip in order to rename a group of files simultaneously.
By selecting all the files you want, you can right-click and scroll down to an option that says “rename ___ items.” When you type the new name for the files, it will place a number at the end of each consecutive name.
So, renaming a group of photos “nature hike pictures” would cause the photos to end up with the names “nature hike pictures 1,” “nature hike pictures 2,” etc.
3. Remap Keyboard Shortcuts Into Anything
Part of using a computer efficiently involves making heavy use of keyboard shortcuts. However, you may discover that there isn’t a shortcut for an action that you commonly perform.
You’ll be pleased to discover that Apple computers let you create a shortcut for almost anything.
First, navigate to System Preferences. Then, click Keyboard, Shortcuts, and then App Shortcuts. Afterward, click the + icon.
A window will appear and ask you which application you wish to create a shortcut for. From here, you can remap keys to perform whatever function you like, allowing you to save plenty of time in the future.
Having the right apps on your computer is crucial. You can visit this resource to learn more about how to get Microsoft Word for free on Mac: https://setapp.com/
4. You Can Use Spotlight to Do Calculations
Spotlight is the native search function on Apple computers, including newer ones like the MacBook Pro 2020. However, this application is also able to do calculations and currency conversions.
You can open Spotlight by clicking Command + Space. In order to perform a calculation, simply type the same line that you would type in a calculator.
For example, your calculation may look something like “912+350+40.” In order to convert different currencies, type the amount of money you would like to convert accompanied by the appropriate currency symbol.
The search results will then display different currency rates.
5. Use Stacks for Organization
As time goes on, it’s fairly easy for your desktop to become disorganized. Not only can it make it more difficult for you to find certain files, but it’s also much less pleasing to look at.
To help remedy the situation, you can group certain files into collapsible stacks in order to keep things more organized. To do so, you simply need to right-click within an empty space on your desktop and click the option “use stacks.”
This will create groups for different file types, such as audio files, Excel spreadsheets, etc.
6. Customize the Menu Bar
You can customize the menubar at the bottom of your screen. Interestingly, many people are unaware that you’re able to do so.
By simply clicking and dragging an application icon onto the menu bar, you can create a shortcut of it that will remain in this location.
You can also relocate existing icons by dragging them into another part of the menu bar.
For those who prefer more screen real estate, you can navigate to System Preferences and then General and then click “automatically hide and show menubar.” This will cause the menu bar to be invisible until you place your mouse over the bottom of your screen.
Making Full Use of a Macbook Pro Is Crucial
The above guide will help ensure that this process becomes as easy as possible. Keep this in mind when moving forward so that you can unlock the potential of your MacBook Pro.
Want to learn more useful info that can help you out in the future? Be sure to check out the rest of our blog.